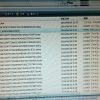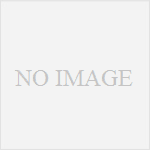弥生販売11の2ユーザー版を新しいPCへ移行しました。
弥生販売の2ユーザー版は1台のPCをサーバー兼クライアントにしSQLサーバーをインストールして運用します。
もう1台のPCはSQLサーバーを見に行くクライアントとして運用します。
まず新しいPCをサーバーとするために、インストールCDよりMicrosoftSQLサーバーExpess2008R2をインストールします。 その後、弥生販売をインストールします。
データベースのユーザー名saとパスワードを記録しておきます。 また、サーバー側のPCの名前も記録しておきます。
元のPCより弥生のデータをバックアップします。 その他弥生の帳票レイアウタのバックアップ、環境設定をバックアップ取ります。
新しいPCでデータ、帳票レイアウタ、環境設定をバックアップより戻します。 その時SQLサーバーのバージョンが違う場合はエラーになる可能性があるメッセージが出ますが構いません。
SQLサーバになるPCはファイヤーウォールの例外許可設定を行います。
SQLの場所
≪プログラムの場所を確認する≫
『SQL Server』への通信を許可するために、次の2つのプログラムの場所を確認します。
・「sqlservr.exe」
・「sqlbrowser.exe」
手順
[スタート]ボタンをクリックし、[すべてのプログラム]から[Microsoft SQL Server 2008 R2]-[構成ツール]-[SQL Server 構成マネージャー]をクリックします。
[ユーザーアカウント制御]画面が表示された場合は、[はい]ボタンをクリックします。
[sql Server Configuration Manager]が表示されます。[SQL Serveのサービス]をクリックします。
右側の表示が変わります。[SQL Server(YAYOI)]を右クリックし、表示されたメニューから[プロパティ]をクリックします。
[サービス]タブをクリックします。
[バイナリ パス]に表示されているのが「sqlservr.exe」の場所です。
[バイナリ パス]をご確認ください。
「sqlbrowser.exe」も同様に[プロパティ]を開いて、[バイナリ パス]を確認してください。
[バイナリ パス]の右枠をクリックしてマウスで右にドラッグすると文字が反転し、場所をすべて確認できます。
キーボードの「→」ですべて確認することもできます。
保存場所の初期値は以下の通りです。
【SQL Server 2008 R2の場合 】
・「sqlservr.exe」
C:\Program Files\Microsoft SQL Server
\MSSQL10_50.YAYOI\MSSQL\Binn
・「sqlbrowser.exe」
C:\Program Files\Microsoft SQL Server\90\Shared
【SQL Server 2008の場合】
・「sqlservr.exe」
C:\Program Files\Microsoft SQL Server
\MSSQL10.YAYOI\MSSQL\Binn
・「sqlbrowser.exe」
C:\Program Files\Microsoft SQL Server\90\Shared
【SQL Server 2005の場合】
・「sqlservr.exe」
C:\Program Files\Microsoft SQL Server\MSSQL.○\MSSQL\Binn
※「○」の数字は環境によって変わります。
・「sqlbrowser.exe」
C:\Program Files\Microsoft SQL Server\90\Shared
ファイヤーウォールで「sqlservr.exe」「sqlbrowser.exe」を例外許可設定することでクライアントからアクセスできるようになります。
クライアントPCからはファイルを開くでSQLサーバーを ¥¥サーバーPC名¥YAYOIを指定するとサーバーに接続することができます。